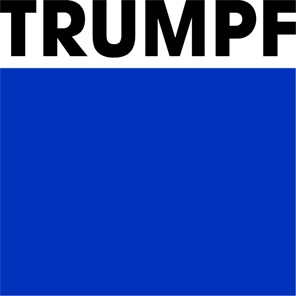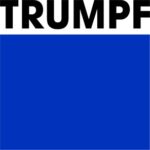Back to: TRUMPF Flux
First, we will activate the required machines by clicking on the factory icon and selecting edit and then machines. This will display a list of machines that are available to you where you can click to enable them in your workflow.
Once you have selected the machines you can click ok to close the machine selection box and you will see a confirmation message on the bottom left of the screen that the configuration is updated
Once the config is updated you can left click on a machine where you can view and verify any machine parameters, the software has some different ways to configure outputs and, in this example, we will also show the recommended way.
General configuration options
Name
Descriptive name of the machine
NC Extension
The code file extension name
Enabled
Is the machine available or not.
X-Max
Maximum working range of a machine in the X Axis
Y-Max
Maximum working range of a machine in the Y Axis
Thickness
Maximum thickness the machine can process.
It is important to note that any parts being imported will automatically be suppressed if they don’t fall within the parameters configured for the machine.
Next we will cover the machine outputs under the code sender using the Report sender option.
Code Sender
This should be set to report sender NC Destination
Default Location for the code to be saved to. Report Destination Default location for the report to be saved to.
CSV Destination Default location for any CSV data exports to be saved to.
Please note that different machines and technologies may display different parameters and these settings can be found in the Knowledge base.