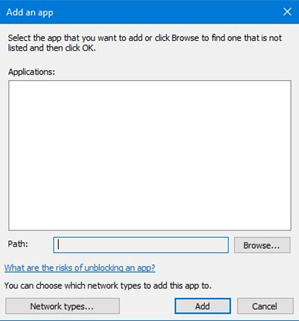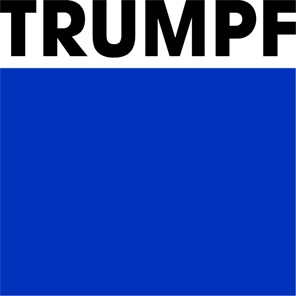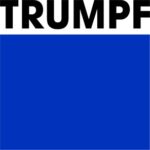How Can We Help?
Network Installation – MetaLock Installation
- Locate the licence server application called MetaLock.exe
- Start MetaLocker Installation and Select the Primary Product you are Licensing.
- Read and accept the license agreement.
- Set the destination location (C:\Metamation\Metalock).
- Select the start menu folder (MetaLock).
- Select all options (Install as Windows Service, Install Metalock Pre-requisites and Create a Desktop Shortcut).
- Install product.
- Once the product is installed enter the serial, registration, and Email details.
*** Note if you close this dialogue or it times out then to re-active run by a dos prompt as Admin and browse to the location you installed MetaLocker (Normally C:\Metamation\Metalock) and type in: – MetaLock.exe – Product Name - Once the installation and registration are completed you will see entries in Windows services, MetaLocker and MetaLockTracker (both should be running).
- To update or renew a licence then log into the LockTrack web application (http://localhost:7070/metamation/locktrack/) and you will see a choice to renew a licence.
- Click on this and after doing so then go back into your Windows services and restart the MetaLocker services, refreshing the LockTrack application (either restarting or refreshing the web page) should then show you the updated licence options.
Allowing the Application Through the Firewall
Open the Windows Firewall & network protection settings and select ‘Allow an app through the firewall’.
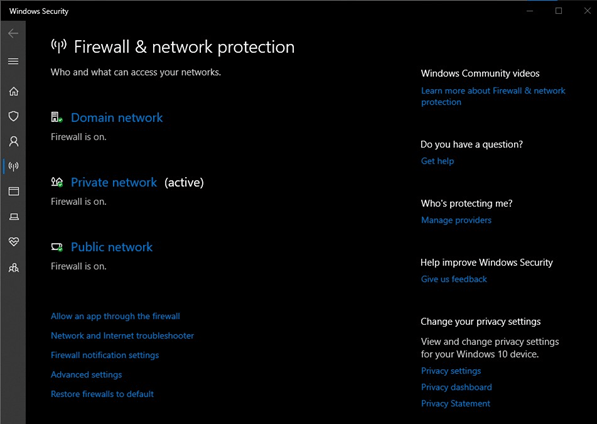
Select the ‘Change Settings’ button and find the application in the list to allow through the Firewall.
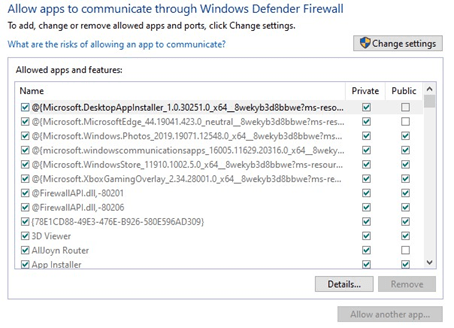
If the application is not in the list, select ‘Allow another app…’ and browse to the application location to allow security system access.