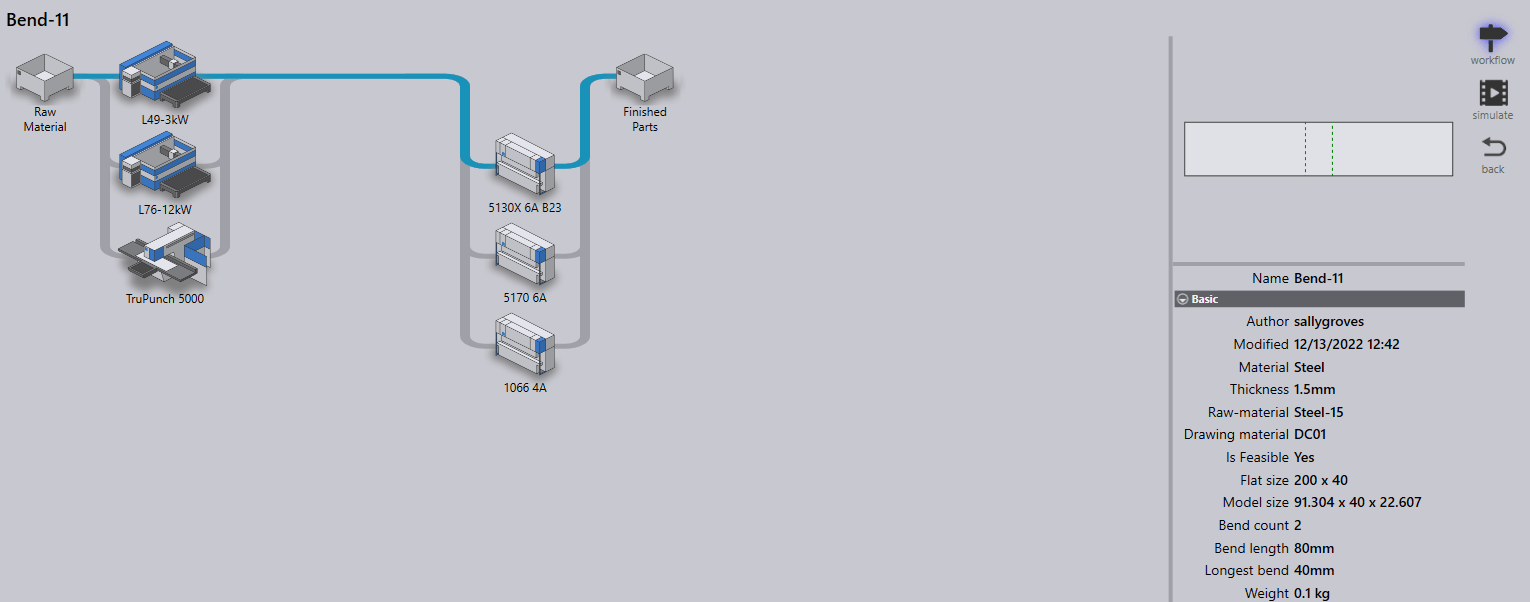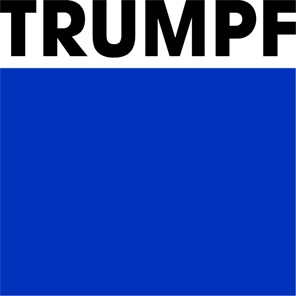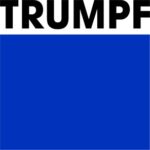Part Library Page
New parts can be imported and viewed using the Part Library page. Click on the Parts icon or use the Shortcut key P to navigate to the Part Library.

The Part Library displays parts uploaded to Praxis as tiles with each tile displaying an image of the part and basic part information such as name, size, material, and thickness. The information also contains a tooling status for each available factory machine. The search bar found at the top-right of this page can filter through the Parts regarding the Author, Part name, Material, State, and many more. This view automatically refreshes with the live data, however, a refresh can be forced by pressing the F5 key.
The Icons found to the right of the Parts Page are navigational switches to change between all parts and parts found in assemblies.
Parts – This will display all the Parts currently loaded into Praxis.
Assys – This will display the Assembly Library.
Export – This command will save/print a CSV report from the current view.
Double-clicking on a part or pressing Enter after selecting a part will show all the workflow options or the simulation of the part through the various machines.
Simulate – Show tech simulation view for the selected part and bend machine.
Keys:
S = Simulation page
Right key = Next machine
Left key = Previous machine
Down key = Next part displaying the tooling of the current machine
Up key = Previous part displaying the tooling of the current machine
Space bar = play or pause bending simulation.
Ctrl + E = Restore the extent of the window.
Click + hold = Moves the angle of the view of the part.
Mouse Wheel = Zoom in and out.
Click + Hold using the Mouse Wheel = to relocate the part in the simulation screen.
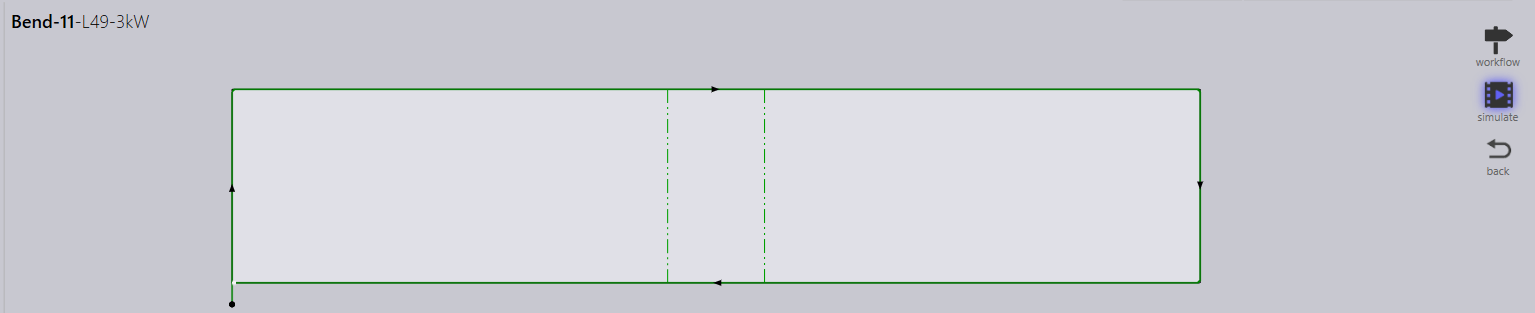
Part Workflow – Show production feasibility routes for the selected part.
Keys:
W = Workflow page
Right key = Next route
Left key = Previous route