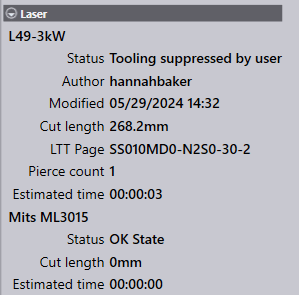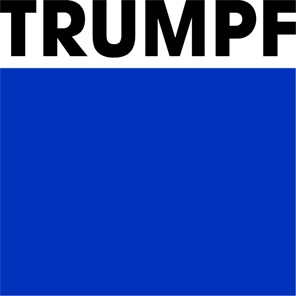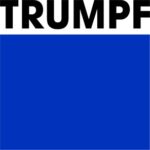Edit and Update Tooling
Cut Tooling
Praxis has been integrated with MetaCAM. To check the MetaCAM- Praxis connection in MetaCAM, Launch MetaCAM and use the Tools –> Configuration –> Sheet Database command. This should bring up the Praxis sheet dialogue.
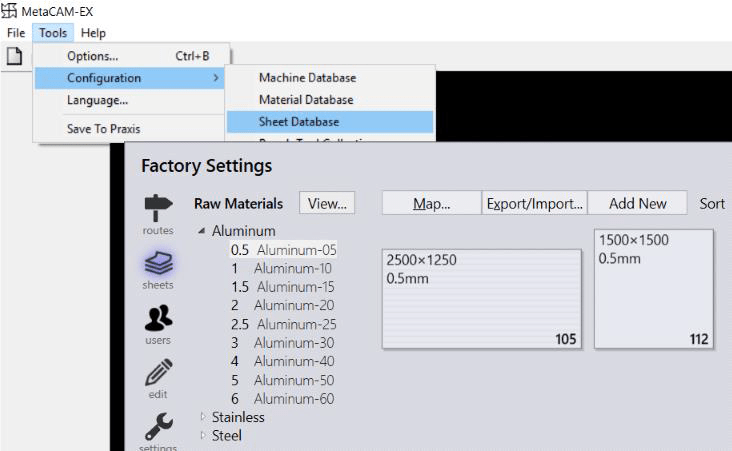
Check out the part by choosing a laser/punch tooling solution to edit the part.
When a cutting solution is edited in Praxis, Praxis forwards the edit request to MetaCAM with the requested tooled PDG file. MetaCAM prompts with appropriate messages when the Save or Close command is used after the editing.
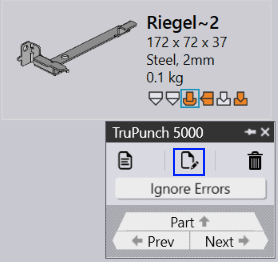
Edit and save the part using the save icon. This brings the Praxis Check-in dialogue.
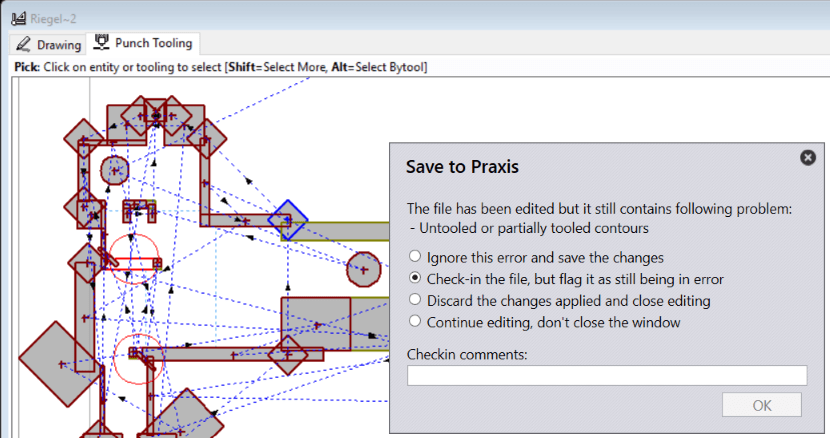
Bend Tooling
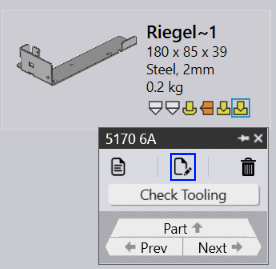
Check out the part by choosing a bend/fold tooling solution to edit the part.
Praxis plugs into Flux to handle the praxis repository files. This enables Flux now to identify a Praxis file as Part/Tooling and prompt with appropriate messages when the Save or Close command is used after the editing. Apply a tooling change to introduce a solution error (e.g. delete a punch etc.) and Save/Close the part using the menu command. The praxis check-in dialogue identifies the error and prompts with the check-in options.
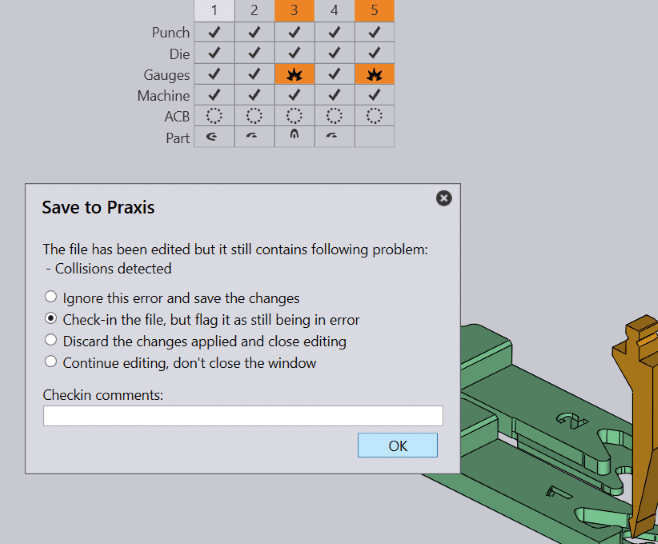
Save to Praxis Check-In Options
| Command | Description |
|---|---|
| Ignore and Save | When this option is selected, the error is downgraded to a warning state and the part is saved to the repository. The edit session closes when this option is selected. |
| Check-in the file | The file is normally saved in the identified error state and the edit session closes. |
| Discard Changes | All changes are discarded, and the checkout is cancelled. The edit session closes. |
| Continue Editing | The check-in operation is cancelled and the edit session continues. |
When the part is saved without any error, the Save to Praxis pop-up will be displayed as follows.
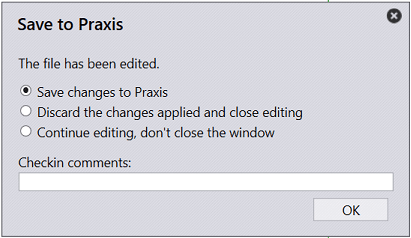
Multiple Checkout
To prevent multiple users from editing the same document together, Praxis supports checking out a document for editing. The document (part, tooling, job etc.) can be checked out by a user using the Check-out command. Once checked out, the part displays the user icon with check-out details as a tooltip.
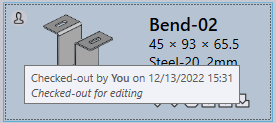
For users other than SiteAdmin/Admin and Programmer, the Checkout and Delete buttons in the command panel are replaced by the View button so that the other users cannot edit or delete the document.
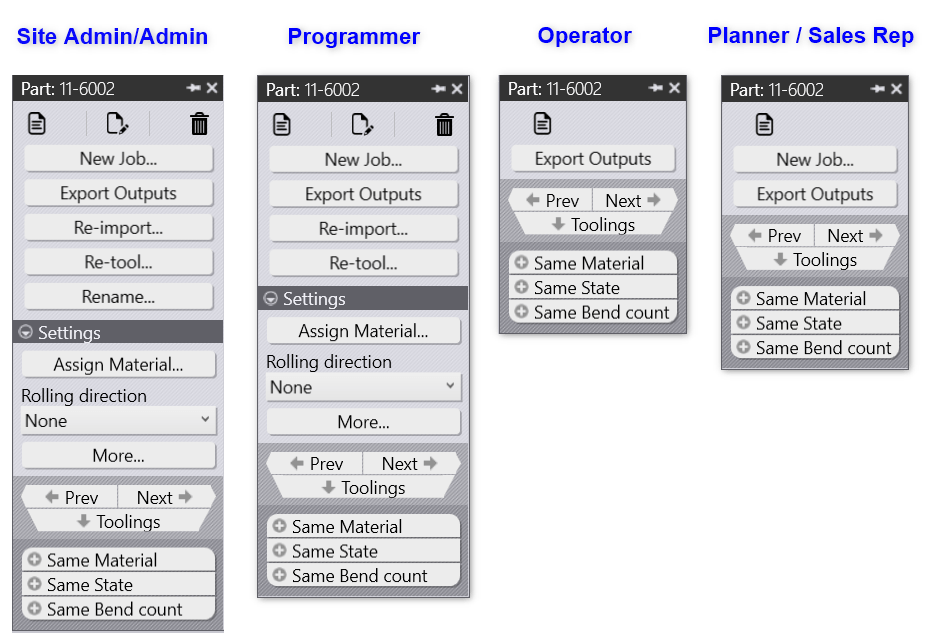
To unlock the document for others, the Site Admins can cancel the checkout using the Cancel Checkout command.
User-Edited Filter
Praxis tooling status filter can be used to search parts with the interactive tooling edits. To filter edited toolings, check the User-edited checkbox from the Status filter popup.
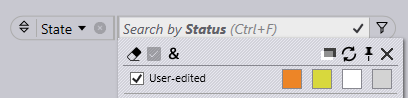
The user-edited tooling icons are displayed with a green background to differentiate them from the unedited ones.
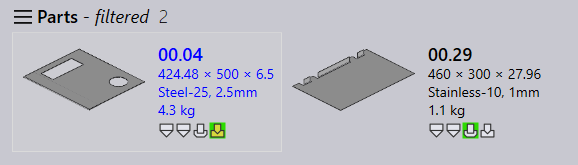
Tooling Suppressed
The author and the modified timestamp will be updated when the tooling Suppress/Un-Suppress panel command is applied. This information is also exported to the CSV file along with the tooling state.