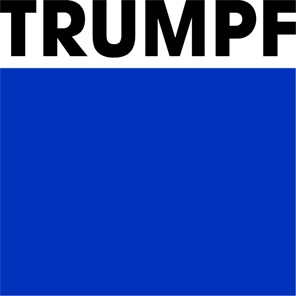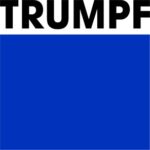How Can We Help?
Praxis Setup Installation
- Right-click the installer and select Run as Administrator.
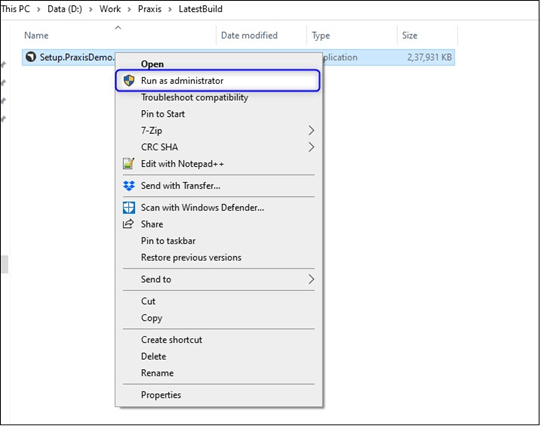
- Choose the installation directory or accept the installation default and click Next. The Default Praxis installation directory is C:\Program Files\MMDemo\Praxis.
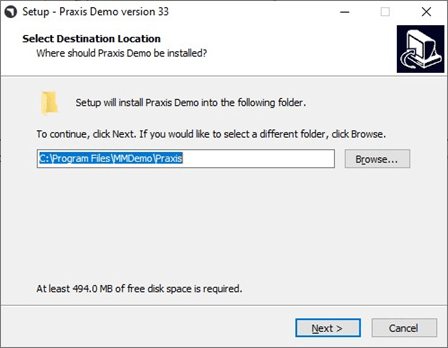
- Click Next on the next two pages, Start Menu Folder and Additional Tasks, to keep the default options.
- Click Install to begin the Installation.
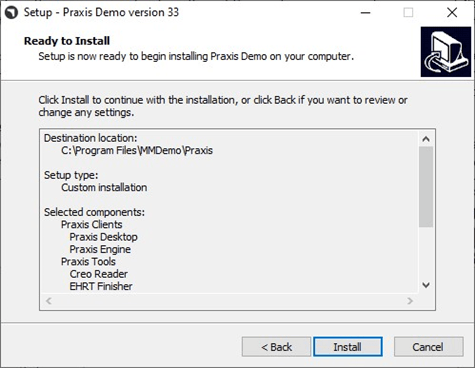
- Click Finish to Complete the Installation.
Installation Packages
Full Installation – In this mode, all components (Server, Desktop and Engine) are installed on the same computer.
Server Installation – Only the server and Desktop are installed.
Client Installation – Only the Desktop is installed on the target computer. You can also pick Engine in this mode.
Stations – To set up stations for Flux, MetaCAM, RightAngle, and Vulcan.
Custom Installation – Pick and choose the appropriate combination.
- Please note that Praxis Desktop is included and installed with all packages. (Praxis Desktop consists of Praxis App + Monitor).
- In a typical installation, you would choose Full installation on a server computer and Client installation on others.
- In scenarios where the server computer doesn’t meet the graphics requirements, you can pick Server installation at the server, Client + Engine at the agent computer and just Client (Desktops only) at others.